자바 JDK 설치하기

오라클 서버에서 자바 JDK를 설치한다.
오라클에 접속해서 운영체제에 맞게 버전을 다운받는다.
https://www.oracle.com/java/technologies/javase-downloads.html
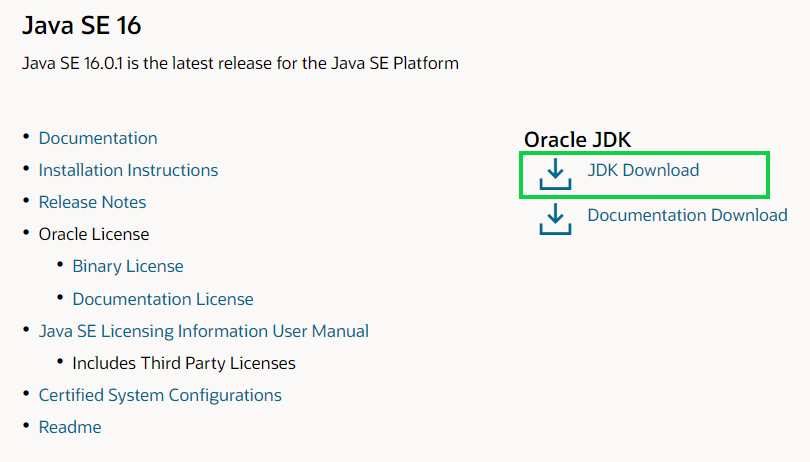

Java를 깔고나면 환경변수 설정을 해주어야한다. cmd창에서 javac나 java를 실행하려면 툴이 있는 경로로 이동해서 실행을 해야하기 때문이다. 아무 경로에서나 실행할 수 있게 하기 위해서 환경변수 path에 툴 경로를 지정해 주어야 한다.
자바경로를 시스템변수에 등록시키는 방법
1. 고급시스템설정 열기
내 컴퓨터에서 우클릭으로 (속성 > 고급시스템설정) 또는
윈도우+R 에서 'sysdm.cpl' 으로 고급시스템설정을 들어갈 수 있다.

2. 환경변수 설정 들어가기
시스템속성 > 고급 > 환경변수로 들어간다.

3. 시스템 변수 설정
환경변수에는 사용자 변수와 시스템 변수가 있다.
java초보는 이 차이에 대해 잘 모르기에 시스템 변수에 넣는것을 선택했다.
새로만들기를 선택하여 새 시스템 변수를 만들어준다.

변수이름은 JAVA_HOME 으로, 변수값은 java가 설치되어있는 폴더로 해준다.
C:\Program Files\Java\jdk-16.0.1 java 경로를 변수값에 넣어준다.
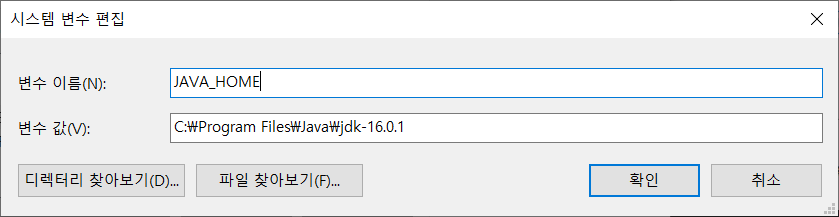
그다음 환경변수의 Path를 수정한다.
Path를 눌러 편집을 선택하거나 더블클릭으로 수정창을 열 수 있다.

Path수정 창에서 새로만들기버튼을 눌러 '%JAVA_HOME%\bin' 을 입력한다.

그리고 터미널 창에서 'java -version' 혹은 'javac -version'을 쳤을 때 jdk버전이 확인되면 잘 설치된 것이다.

만약 제대로 설치가 되지 않았을 경우, 자바의 버전이 나오지 않고 명령어를 찾을 수 없다는 문구가 나온다.
환경변수에 대해 잘모르기 몰라서 java의 path를 등록하기 위해 '사용자 path'를 건들였다가 pip 사용이 불가해져 python을 삭제하고 다시 처음부터 깔고 많은 시행착오를 겪었다.
작은 tip.
설치가 제대로 되지 않은 경우, C:\Program Files\Java 폴더와 프로그램 추가/제거 에서 java를 완전히 삭제하고 다시 처음부터 설치하는것을 추천한다.
java는 필요에 따라 다른 버전을 요구하니 요구하는 버전을 확인하고 설치하길 바란다.
- java 설치 끝 -
'기타' 카테고리의 다른 글
| R 설치버전 확인하기 (0) | 2021.07.28 |
|---|---|
| 윈도우 환경에서 Chrome 웹 자동화 프로그램 셀레늄(Selenium) 설치하기 (0) | 2021.07.13 |
| 윈도우 환경에서 아나콘다(Anaconda) 주피터 랩(Jupyter Lab) 실행시키기 (0) | 2021.07.05 |
| 윈도우 환경에서 파이썬(Python) 아나콘다(Anaconda) 설치하기 (0) | 2021.07.05 |
| 윈도우 환경에서 R , RStudio 설치하기 (0) | 2021.07.01 |